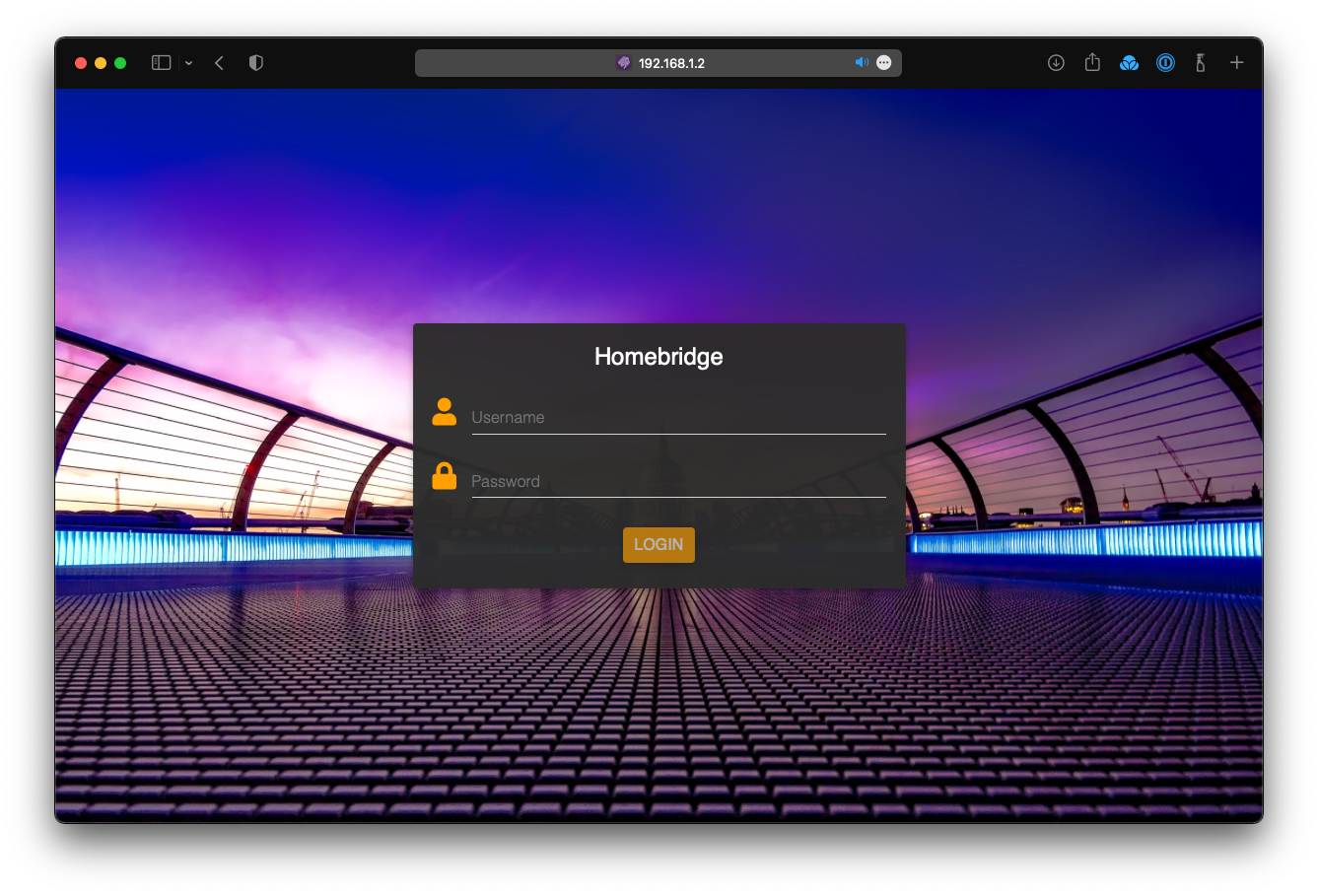
Homebridge – Install Homebridge on DSM
HomebridgeはSynology NASにインストールすることができます。ハードウェアスペックに性能が左右されたり、ハードウェアビデオエンコーダーが使えないという制限はありますが24時間ローカルネットワークで動作していることが多いNASでHomebridgeを稼働させられるのは便利です。
私は6年ほど前に購入した Synology DS916+ 4ベイNASを使っており、それほどプロセッサースペックも高くなく、搭載メモリ容量も多くありませんがストレスなくHomebridgeそして他のファイル共有など使用できています。これからNASを購入するのであればより新しいDS920+などもプロセッサー、メモリ共に余裕があって良いかもしれません。
HomebridgeはDSM上でパッケージとして動作するものではなく、DSM向けのDockerという仮想環境を構築するパッケージ上で動作します。つまり、まずはDSMのパッケージセンターでDockerがインストール、動作するモデルのNASである必要があります。幸いDS916+も問題なくDockerをインストールして動かすことができています。
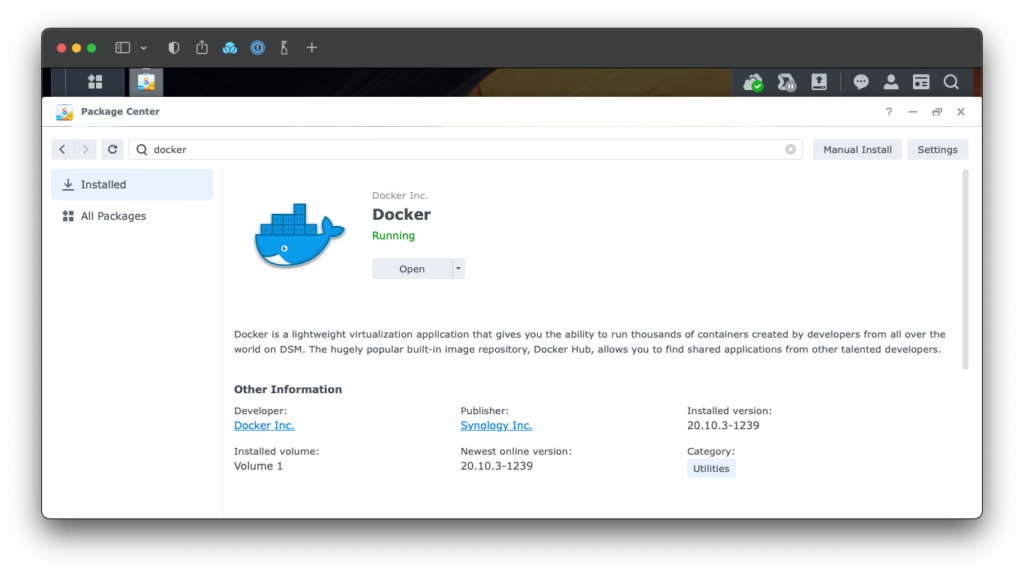
詳しいインストール方法はGitHub oznu / docker-home bridge に掲載されています。DSM6.xとDSM7.xでインストール方法が異なります。DSM6.x向けの手順の方が簡単ですがDSM7.xにアップグレード済みのSynology NASの場合はその手順ではHomebridgeをインストールできません。私の場合もDSM7.xへアップグレード済みでしたので、手作業でインストールを行いました。
- Dockerパッケージをインストール、起動。
- DockerのRegistryメニューで oznu/homebridge を検索しlatest tagをダウンロード。
- DockerのImageメニューに遷移してダウンロードした oznu/homebridge を起動。
- 表示されるウィザードに従ってコンテナを作成、オプションなどはGithubのスクリーンショットを参考に。
- Dockerパッケージをインストールした時点でDSM上にdockerという共有フォルダができており、そのフォルダ内にDockerコンテナがファイルを保存する場所を作っていきます。このHomebridge用には homebridge というフォルダを作ってあげることで DSM/Volumne*/docker/homebridge内に今後インストールしたり設定した際に生成されるファイルの実態が保存されるようになります。
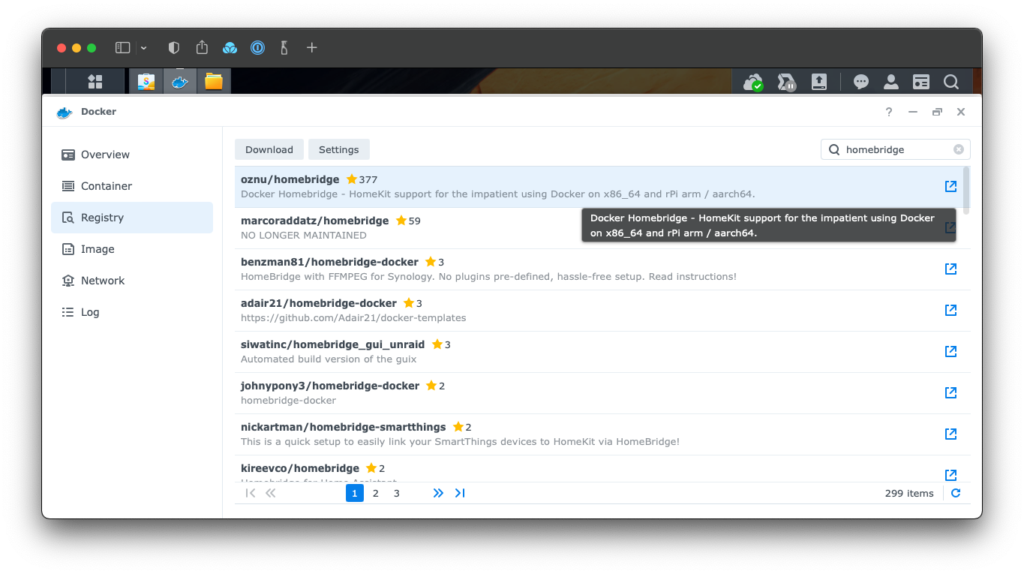
兎に角Githubの画面を参考にしながら作業すれば設定が完了し、 http://<NAS IP address>:<port number> でHomebridgeのログインページに到達できるはずです。

デフォルトではユーザー名もパスワードも admin なのでログイン後にすぐ変更します。
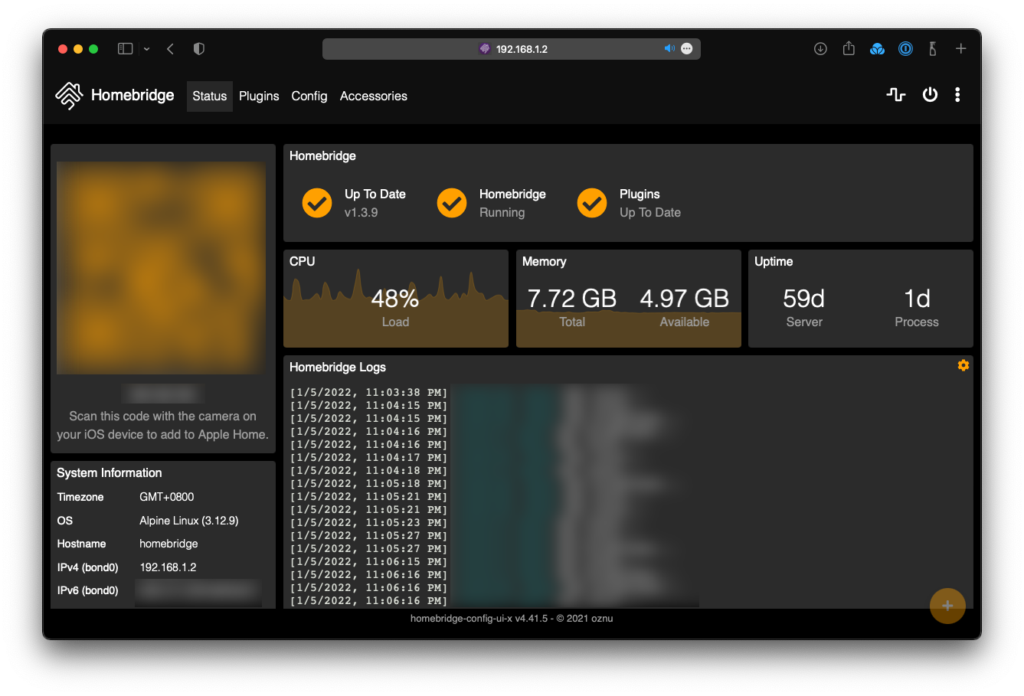
この様な画面まで表示されればHomebridgeそのもののインストール、起動まではうまくいったこととなります。ここから先はApple HomeへこのHomebridgeを登録(画面に表示されているQRコードをスキャンするだけ)し、使っているデバイス用のプラグインを一個ずつインストールして設定という根気のいる作業が続きます。