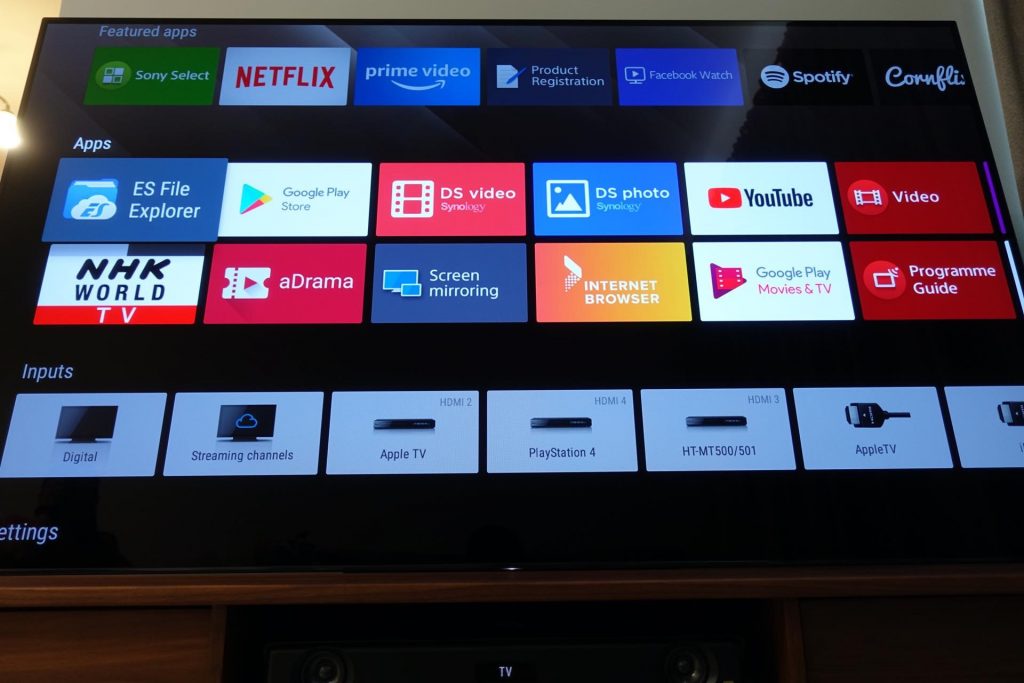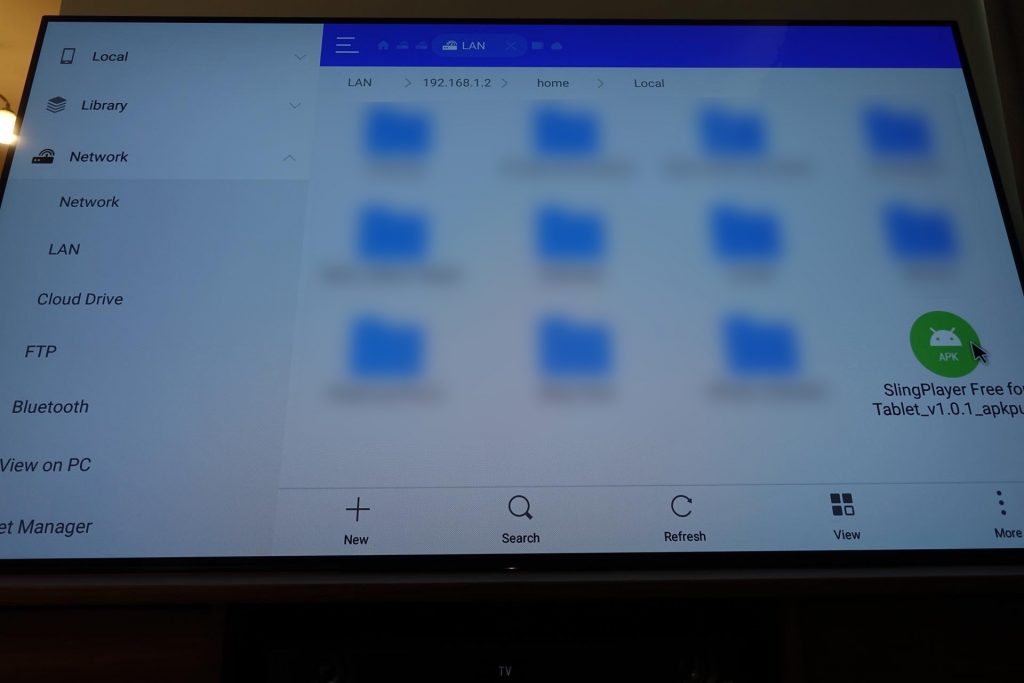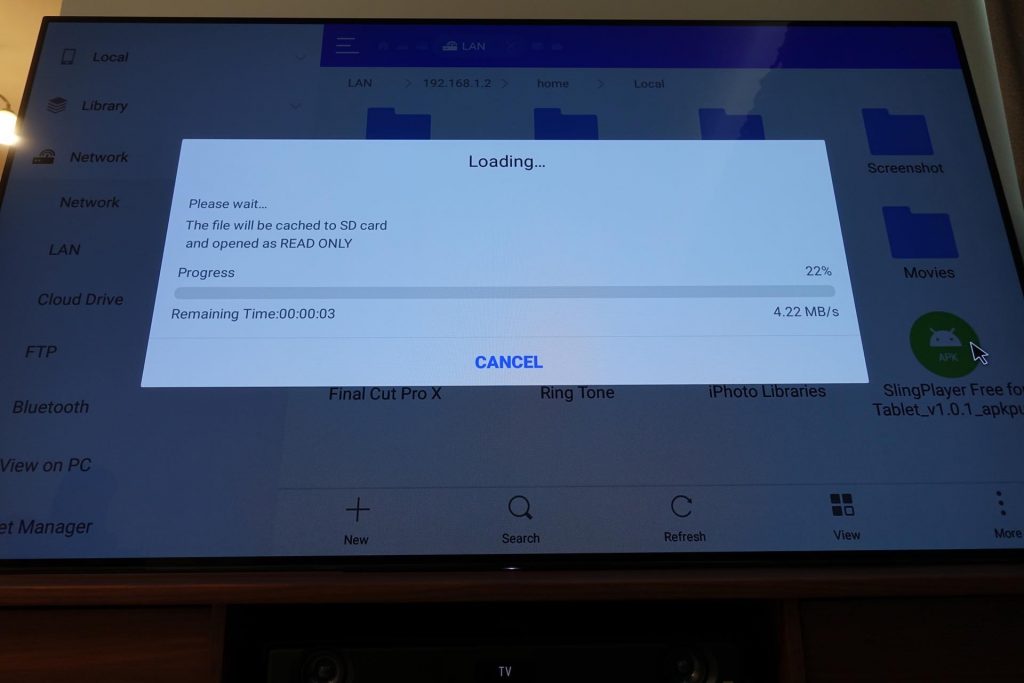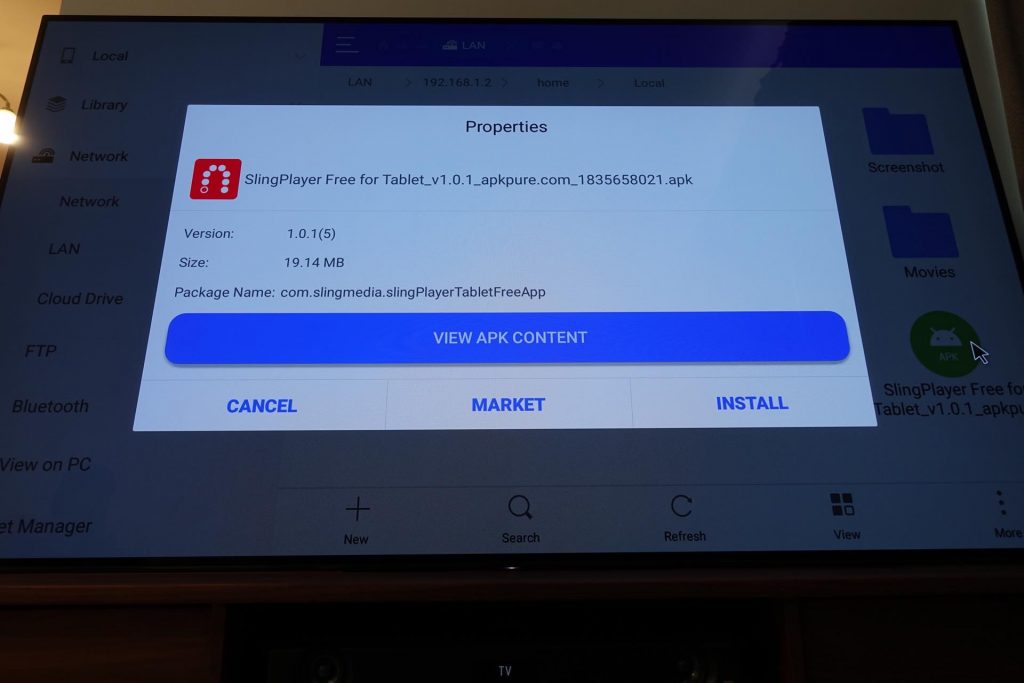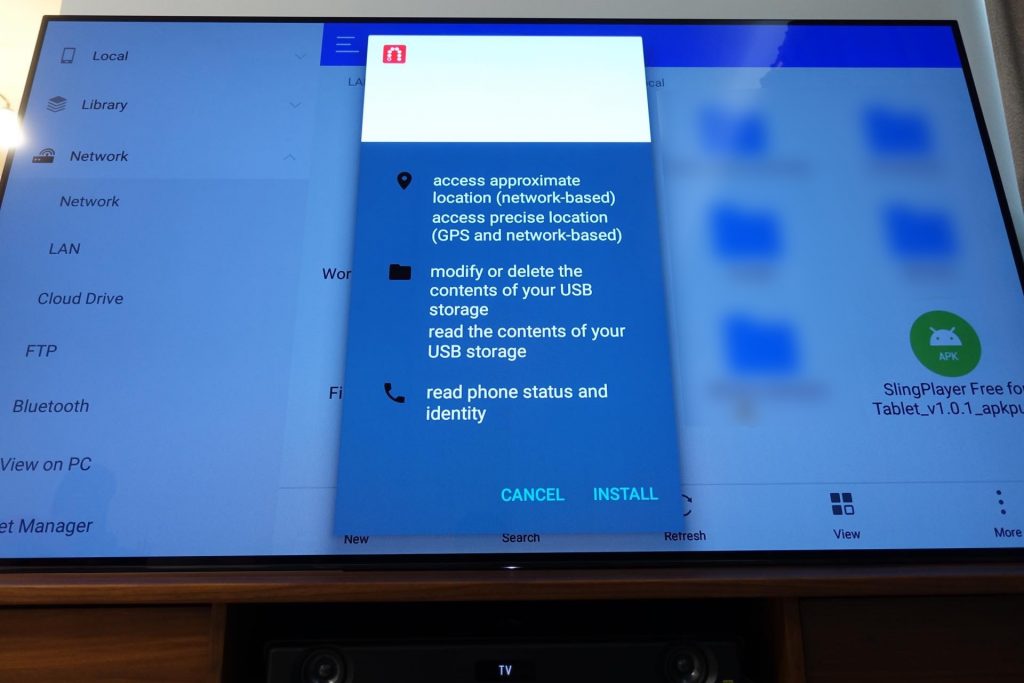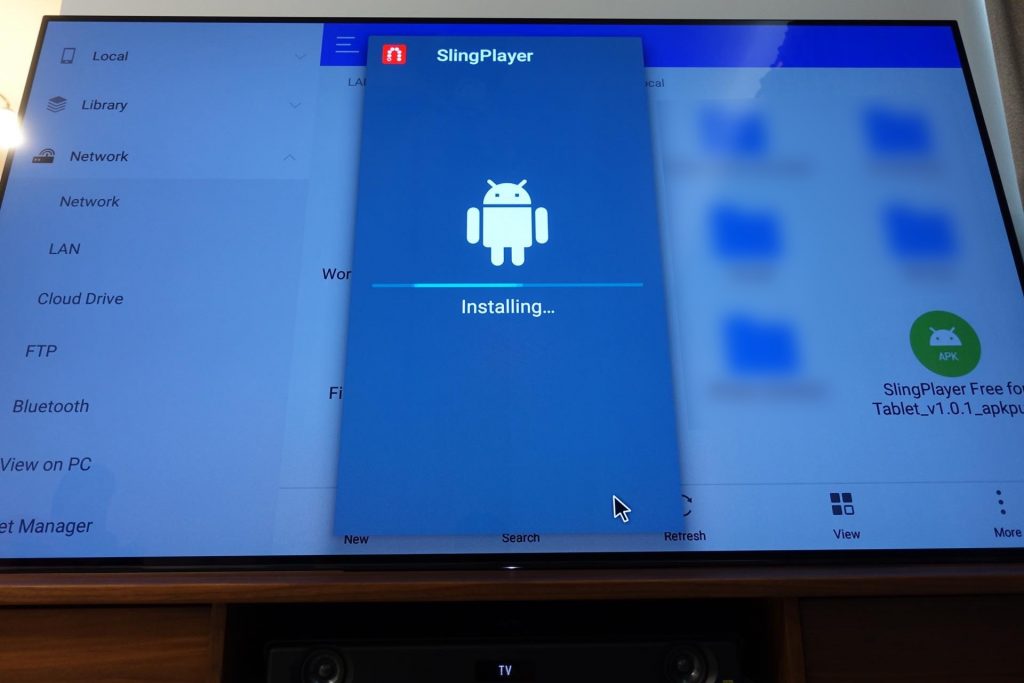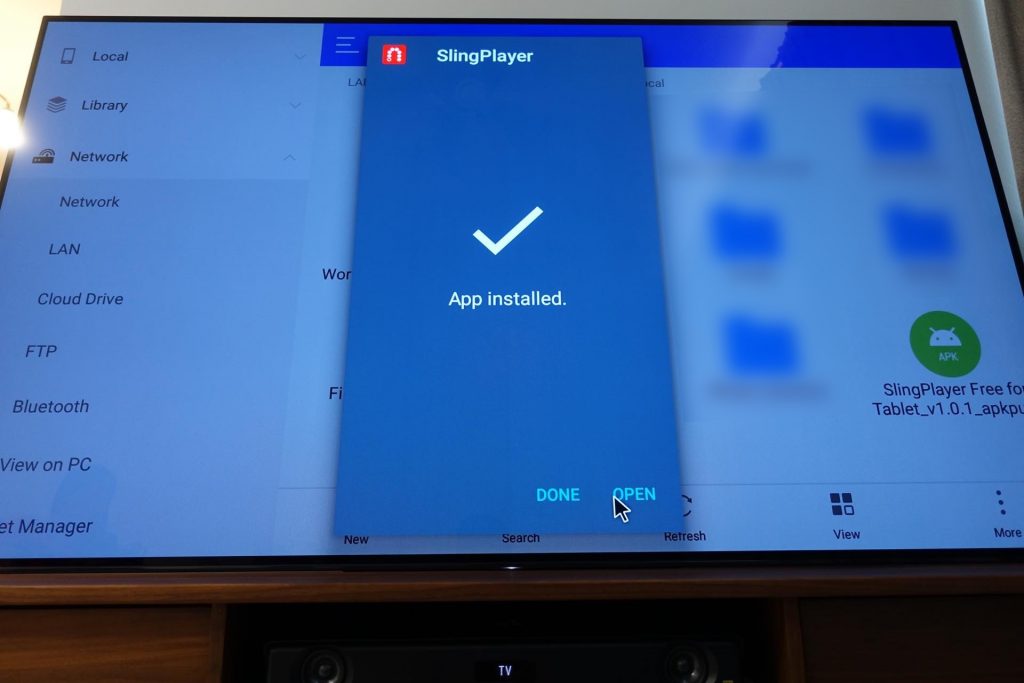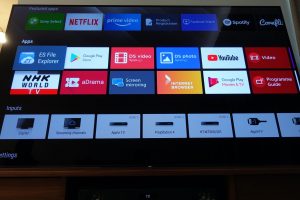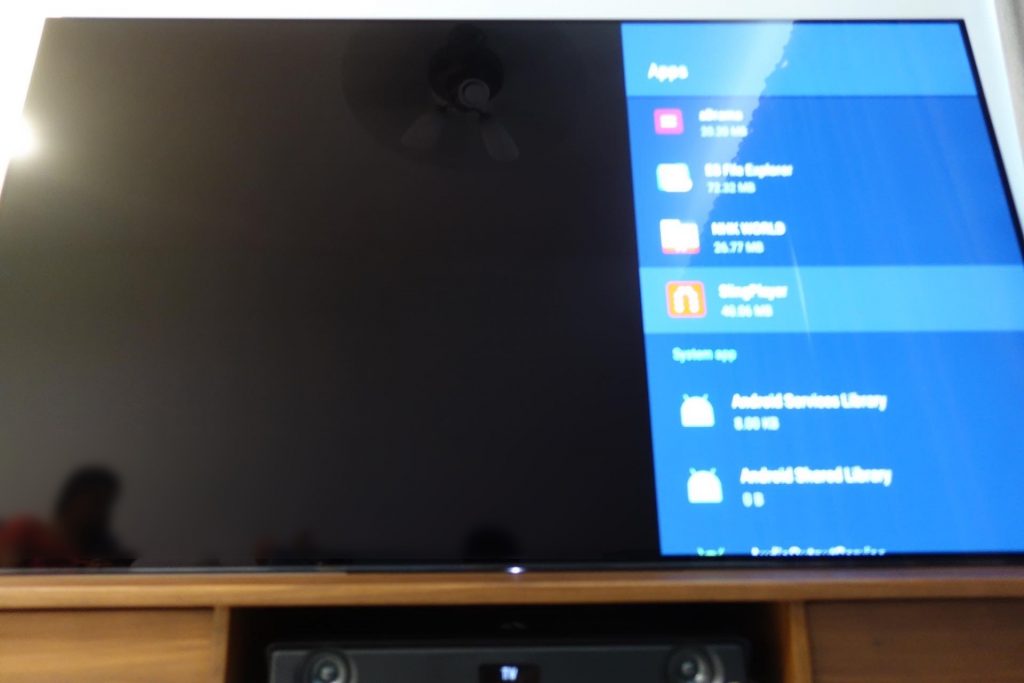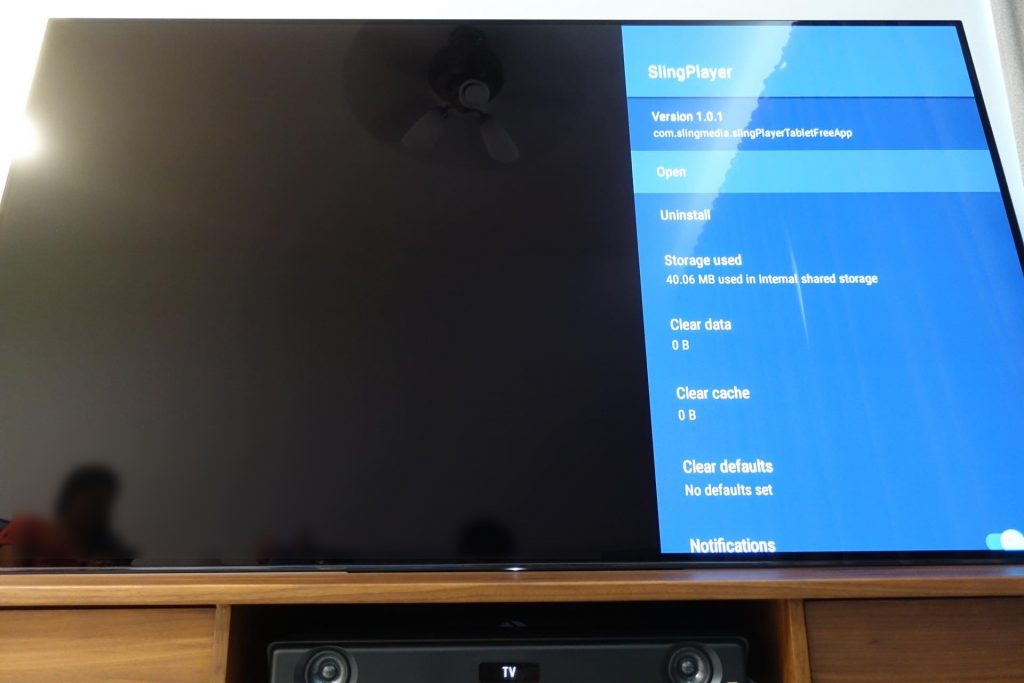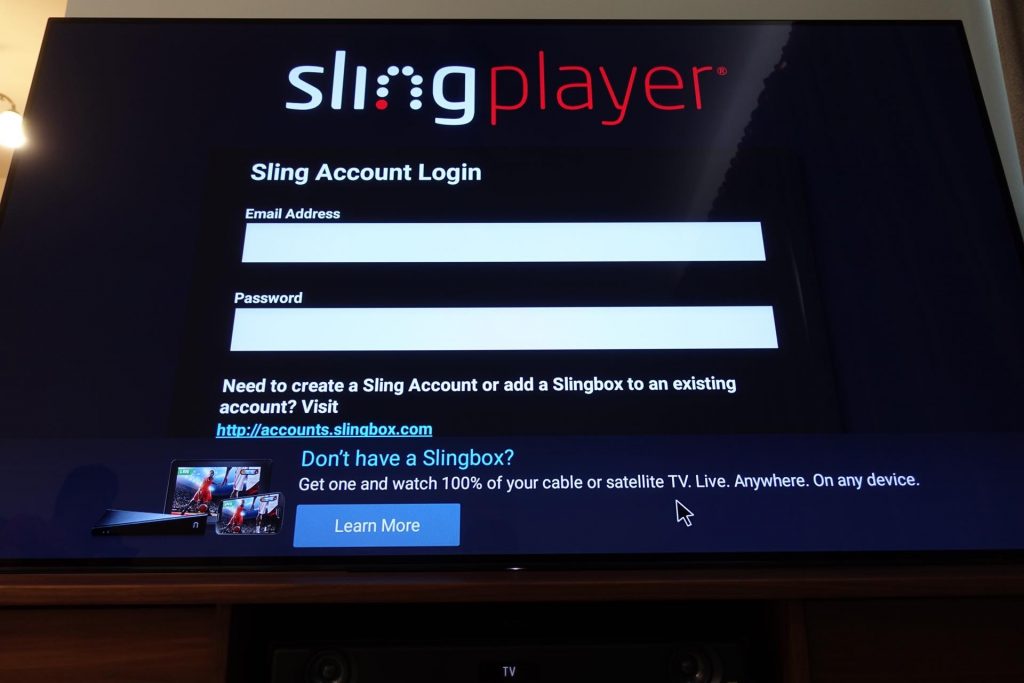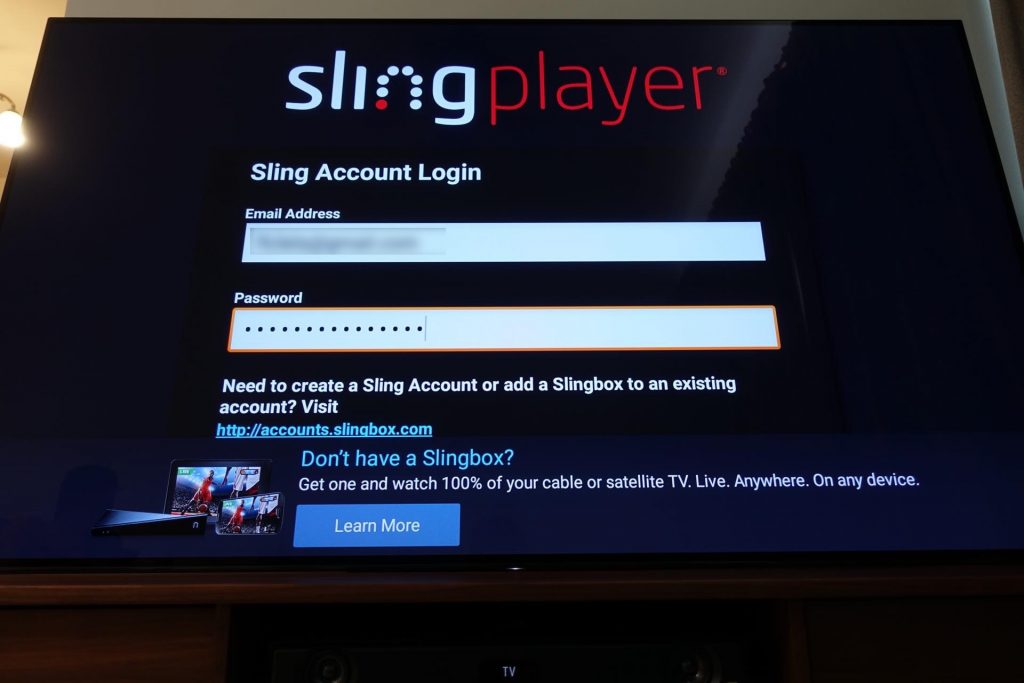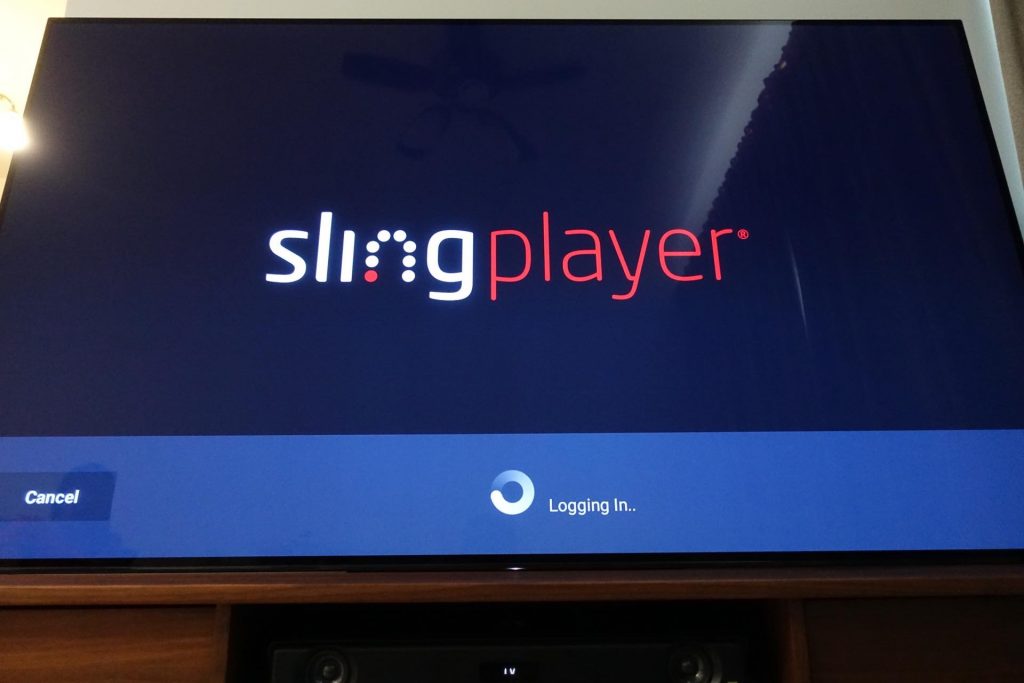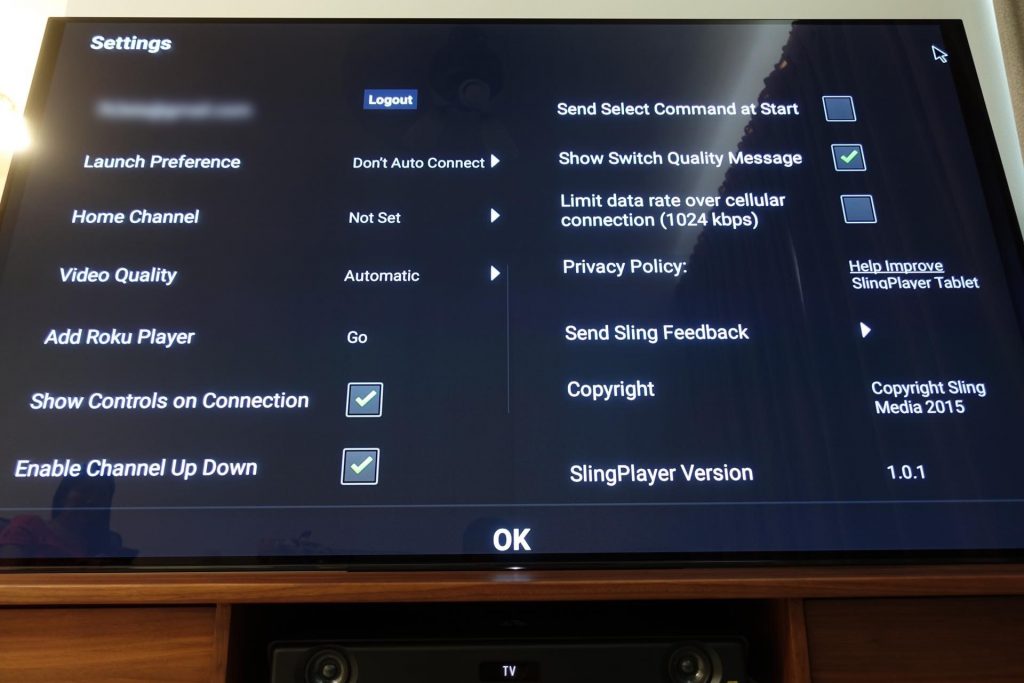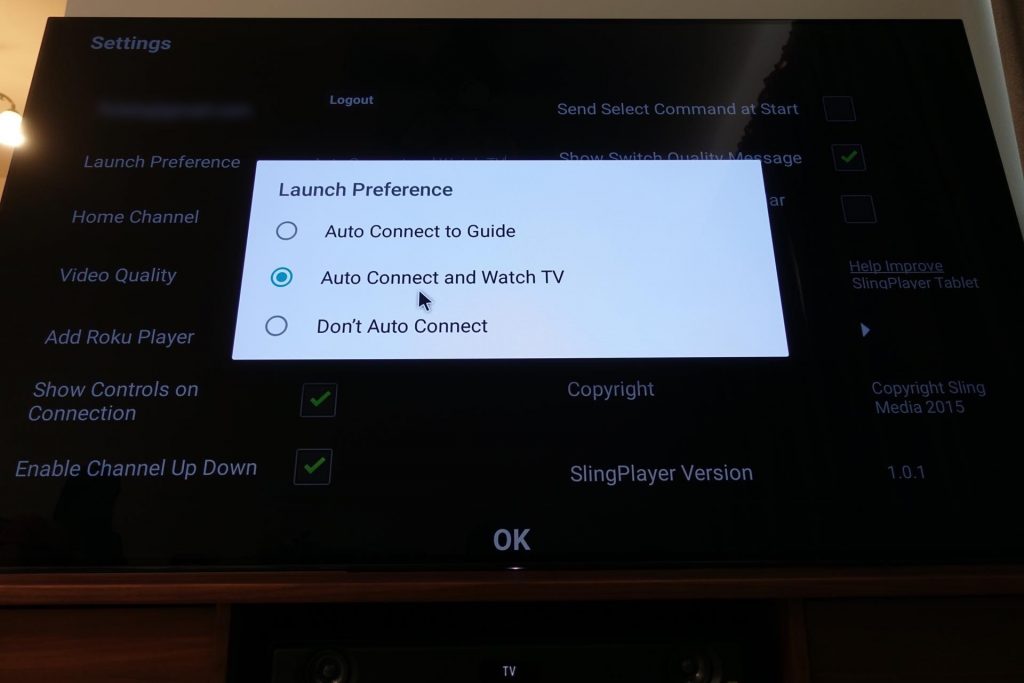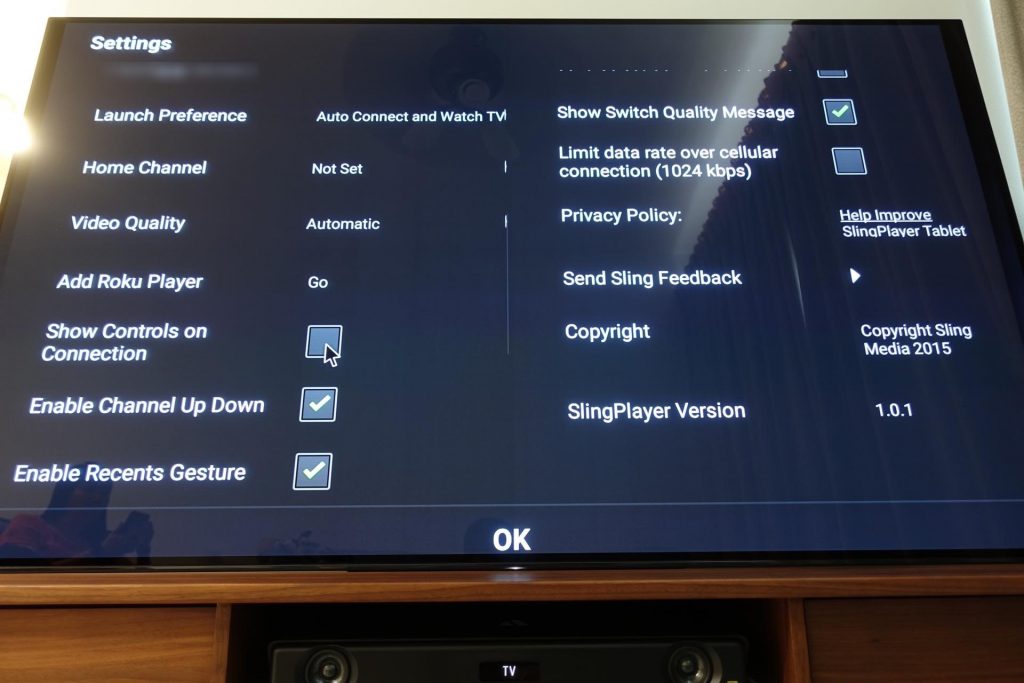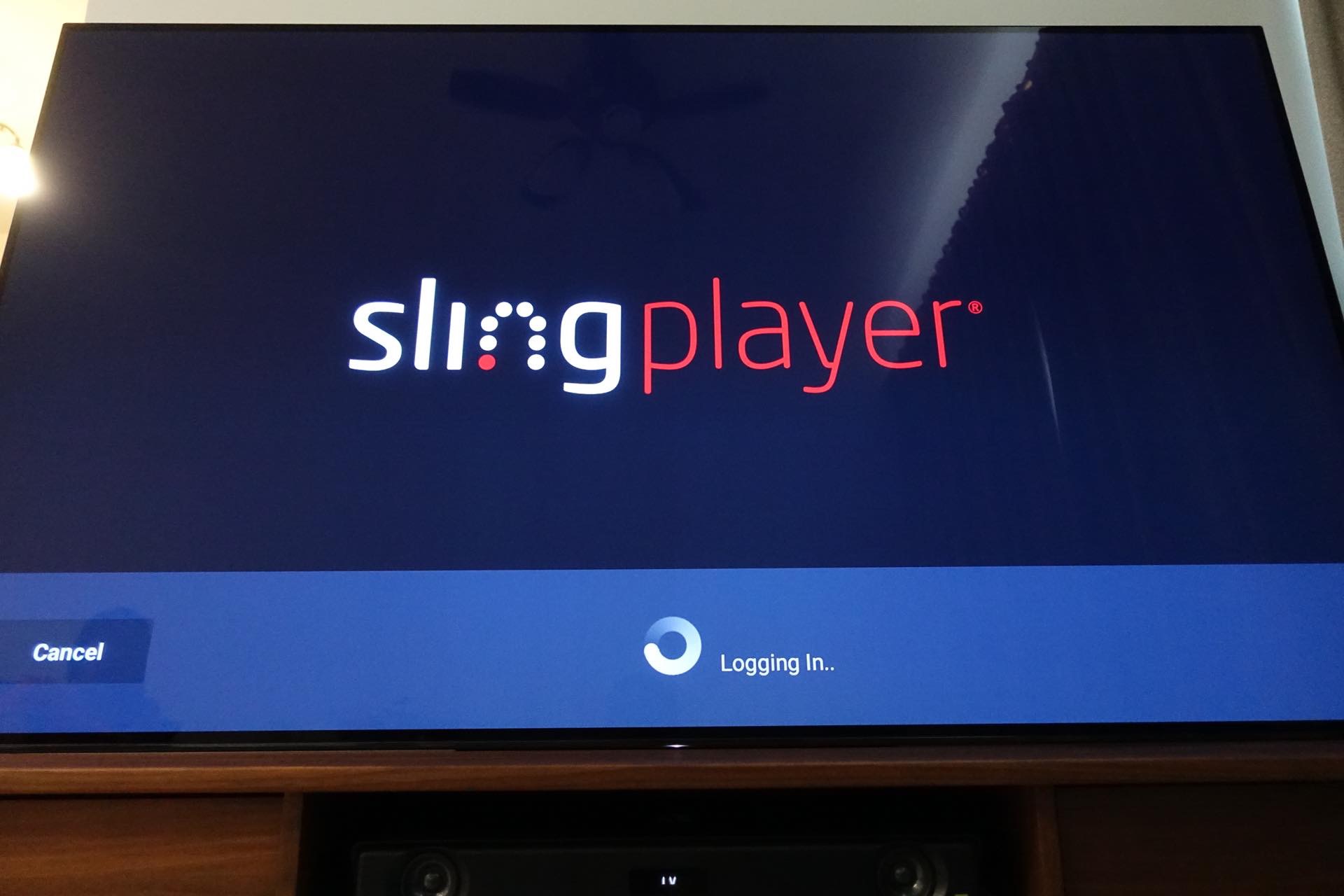
Android TV (Sony A1): Sideload Slingplayer App [1]
シンガポールで日本のテレビ放送を視聴するためにSlingBox M1を利用しています。実家にSlingbox M1を設置し、シンガポール側はiPad miniをLightning – HDMIアダプタを使ってテレビに接続して大画面でテレビ放送を楽しんでいます。十分に良い環境なのですが、テレビとiPad miniの電源をそれぞれ入れて入力HDMIを選択し、…という作業の簡略化を目指してSlingplayer AppをSONY A1 Android TVにインストールしてみました。
SONYのテレビはAndroidを採用しているので、Android TV対応のアプリであればPlay Storeからテレビへ直接インストールできますが、Slingplayerアプリはスマートフォンとタブレットのみ対応でAndroid TVには非対応です。よって、APKファイルを入手して何らかの方法でテレビにそれを転送、そしてインストールという流れになります。
必要なもの:
- Android TV (私の場合はSONY A1)
- ファイル管理アプリ (ES File ExplorerなどをPlay Storeから)
- MacやPC、APKファイルをダウンロードする端末
- USBメモリやNASなどAPKファイルをテレビへ転送するストレージ
- USB接続のキーボードとマウス (なければTVのリモコンでぽちぽち操作で。あると非常に便利。特にSlingplayer Appログインの時)
ステップ1:
APKPureなどをWebサイトを用いてSlingplayer for TabletアプリのAPKを入手。
ステップ2:
ダウンロードしたAPKファイルをUSBメモリやNASの共有フォルダにコピーしてAndroid TVのファイル管理アプリからアクセスできる様に準備。私の場合はNASの共有フォルダに保存しました。
ステップ3:
Android TV上のファイル管理アプリを使ってSlingplayer for TabletのAPKファイルを選択、実行(インストール)。この際に設定の「提供元不明のアプリ」のインストールを許可している必要があります。
インストールが完了してもAndroid TVホーム画面のアプリ一覧には表示されません。これはAndroid TVの仕様でSlingplayer for Tabletの用にTV向けに設計されていないアプリをサイドロードした場合はホーム -> 設定 -> アプリ には表示されますがホームの最初のアプリアイコン一覧には表示されません。ここにサイドロードしたアプリのショートカットを表示させる方法は次の記事で紹介します。
ステップ4:
Slingplayerを起動してテスト、設定。Android TVのホーム -> 設定 -> アプリと進み、Slingplayerを見つけて開きます。(ピンボケ写真になっちゃいました)
SLAが表示されるので確認します。次に既存アカウントでログインします。この時にキーボードがないと結構苦戦します。
はい、これでSlingbox M1からストリーミングされてくる映像が見えるようになりました。これまでiPad miniを操作していたステップが無くなりテレビのリモコンだけで視聴開始出来るようになりました。
なお、私はSlingbox M1と一緒に LinkJapan eRemote mini を設置。HDDレコーダーをiPhoneのeHomeアプリで操作しています。よって、Slingbox M1の赤外線リモコン機能は使っていません。遠隔地でありながらiPhone上のリモコン操作でAndroid TVにストリーミングされてくるチャンネル、録画済み番組を切り替えられるので快適です。
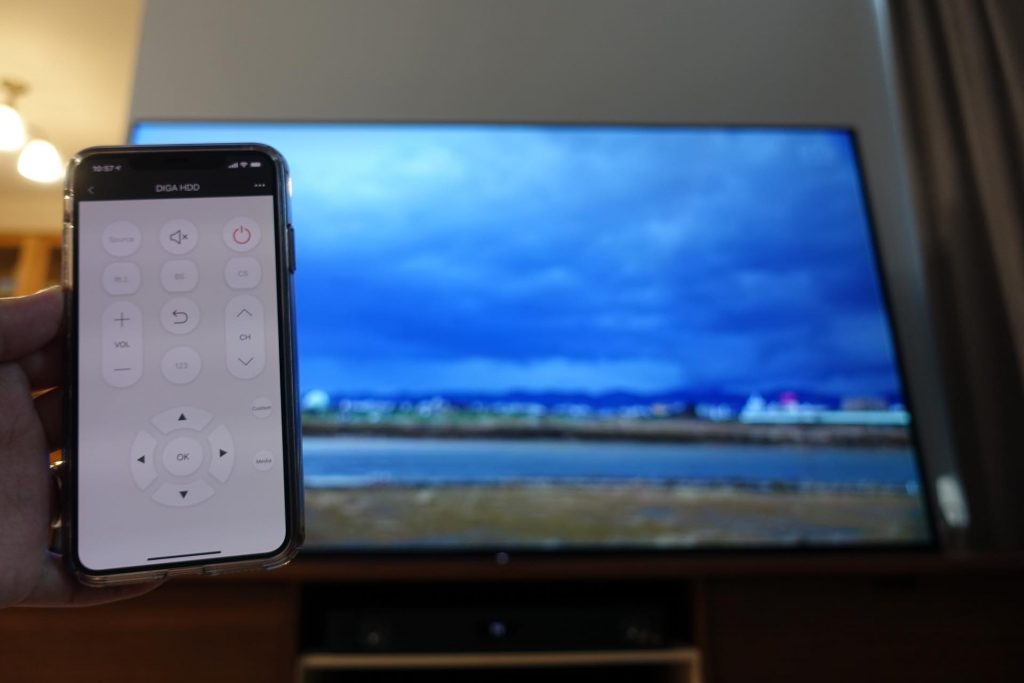
Slingplayerの設定ですが、起動時に自動接続と接続時にコントロール表示のチェックを外すとアプリ起動時の数回のボタン押下を減らせます。
既述の通り、ホーム画面のアプリ一覧にSideloadしたアプリのアイコンを追加して操作性を向上させる方法は明日紹介します(次の記事で紹介しています)。
- Sling Media Slingbox M1 HDMIセット スリングボックス – Amazon.co.jp
- LinkJapan eRemote mini IoTリモコン – Amazon.co.jp
- APKPure – APK download site (自己責任にて)