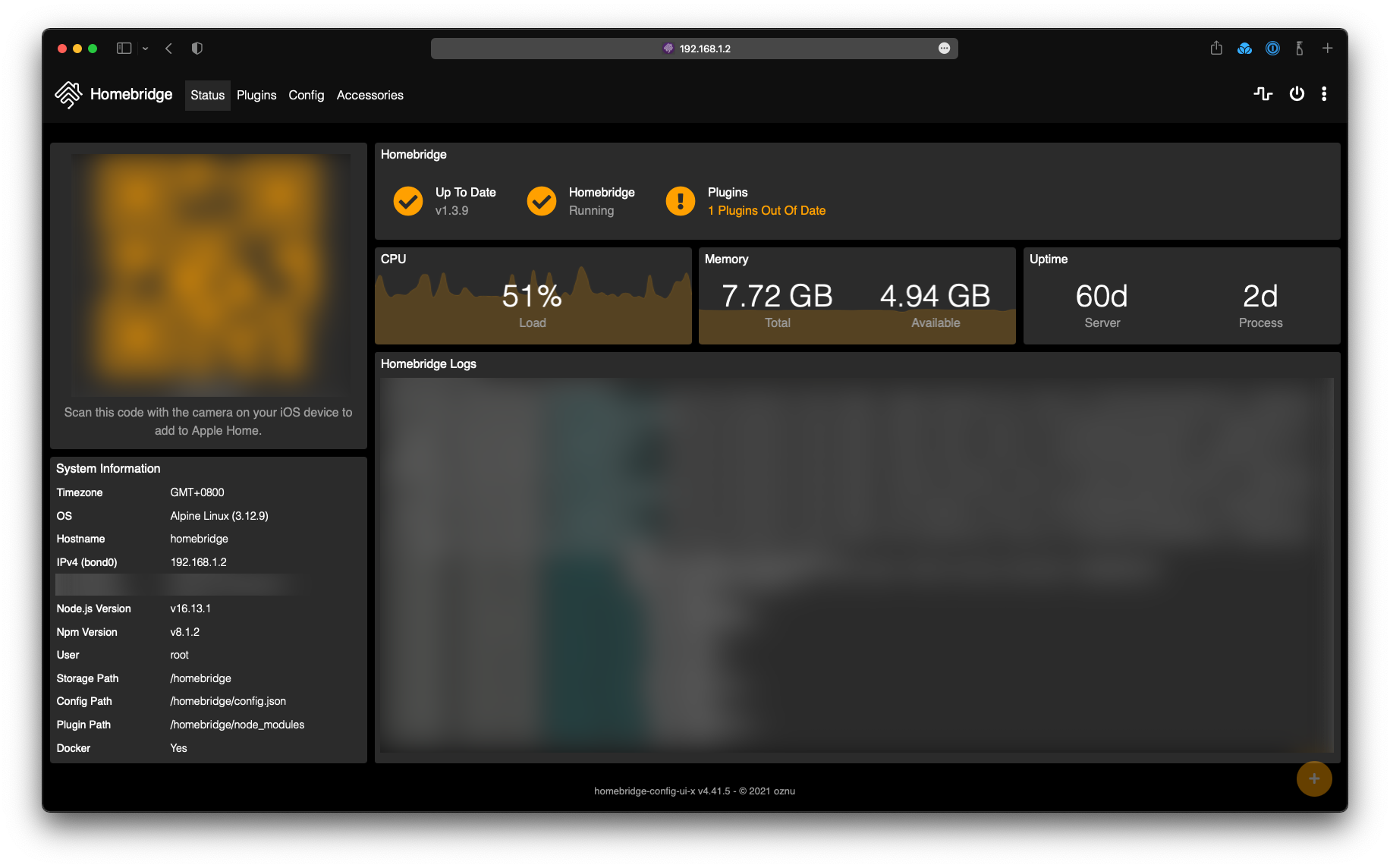
Homebridge – User interface
HomebridgeをインストールするとWebブラウザでそのステータス画面、プラグイン管理画面、設定画面、接続されているアクセサリの一覧画面にアクセスできます。それぞれの画面を紹介してみます。

Statusタブの画面です。ウィジットで構成されており、ドラッグすることで配置を変更したり、右下の+ボタンから新しいウィジットを選択して追加できます。私はHomebridgeインストール時の構成のまま使っています。
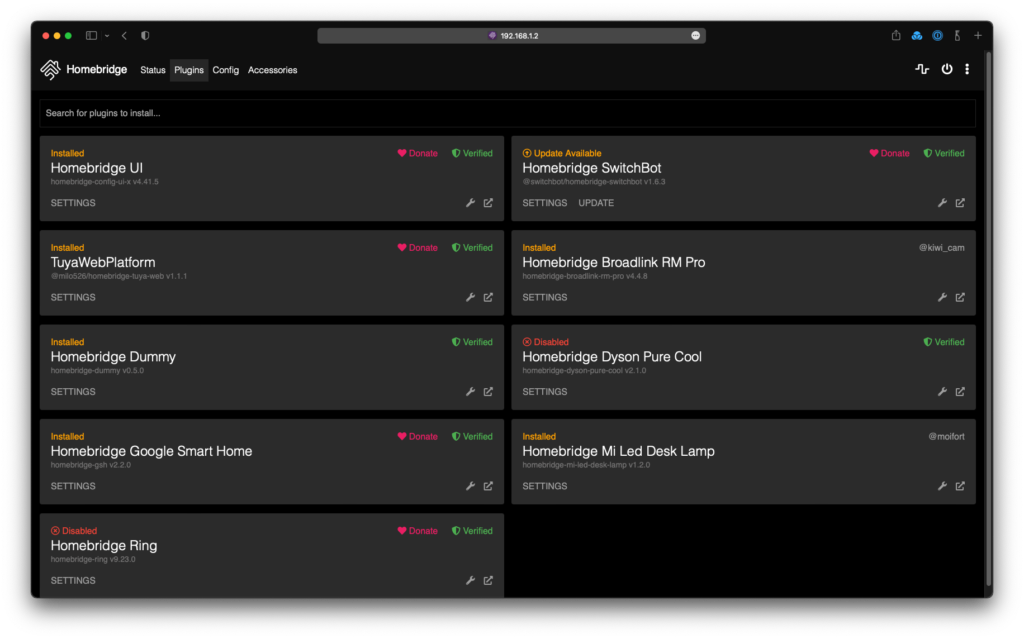
Pluginsのタブです。Homebridgeに接続するデバイスに応じたプラグインをインストールする必要があります。殆どのプラグインは有志の方々が開発されており、製造メーカーが提供しているものは無いと思います。デバイスとWiFi/LAN経由で直接通信するタイプのプラグインもあれば、デバイスを操作するためのメーカーアプリのAPIを用いているものもあります。また複数の開発者が同じメーカーの同じデバイスを接続するためのプラグインを公開している場合もあり、動作するプラグイン、設定などが自分好みの物を探したりする工夫も必要と思います。インストール済みプラグインの設定(GUI設定が用意されている場合)、一時無効化やアンインストール、プラグインのWebサイトへのリンクがこのページからアクセスできます。新しいプラグインのインストールは画面上部の検索ボックスでプラグインを見つけてインストール操作をします。
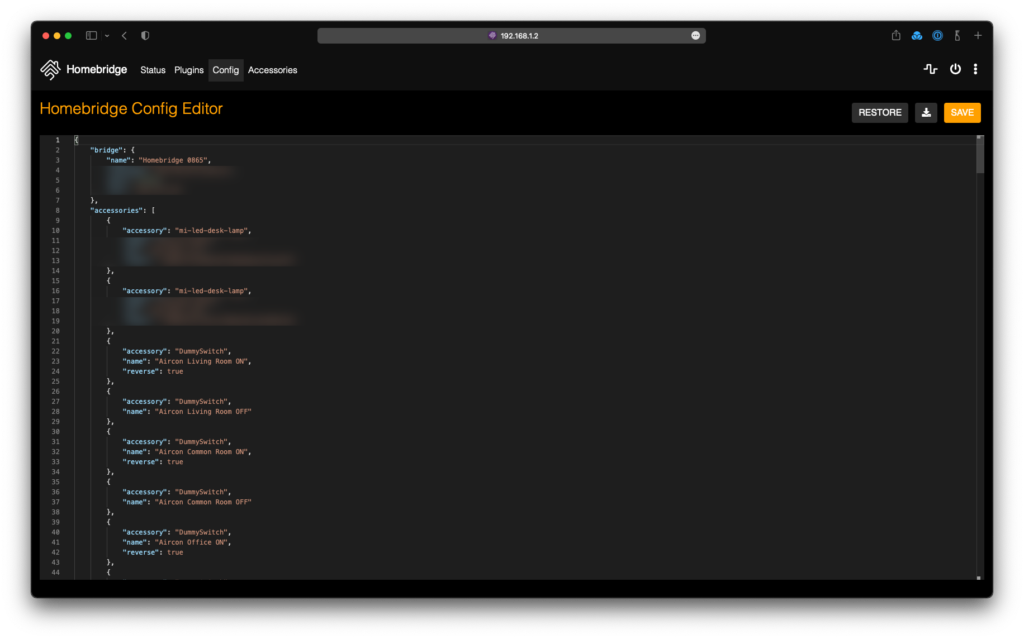
Configタブです。GUIでの設定が用意されていないプラグインについてはこのタブでjsonフォーマットの設定を書き込む必要があります。その様なプラグインを使おうとするとそのプラグインの設定方法を理解して、jsonで正確に書き込む必要があるので難易度が上がります。私は現在6つのプラグインを使っていますが、GUIで設定できるのは3つ。半分はConfig Editorで設定しています。
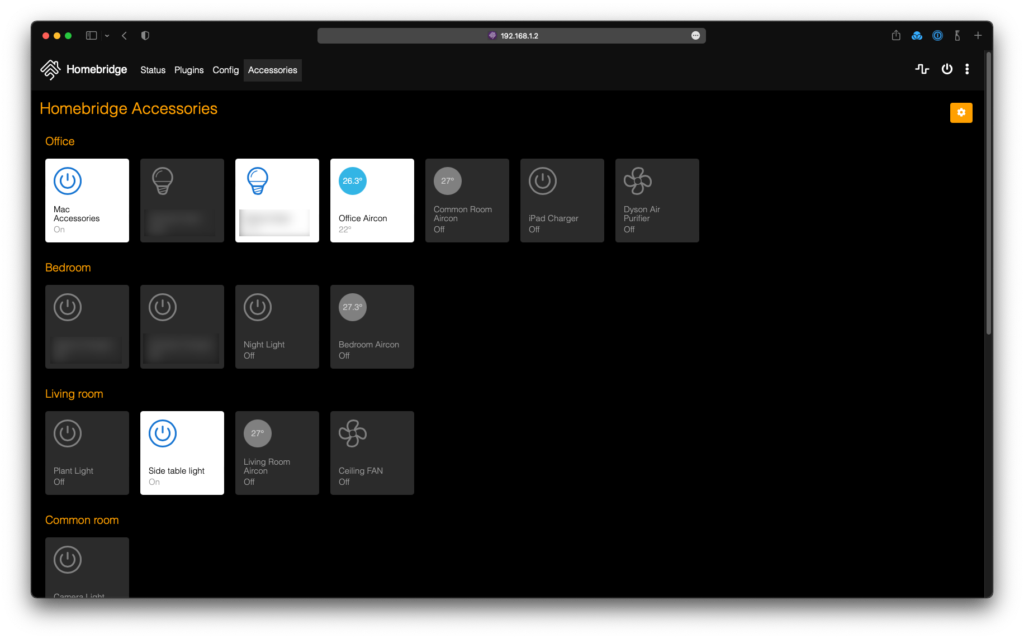
Accessoriesタブではプラグインを通じて認識、操作できるデバイスの一覧を確認できますし、それらを実際に操作することができます。Apple Homeアプリと同じ様な操作性ですが、WebブラウザでアクセスできるのでWindows PCなどからもデバイスのON/OFFなどを行うことができます。
次はプラグインのインストールを紹介してみたいと思います。